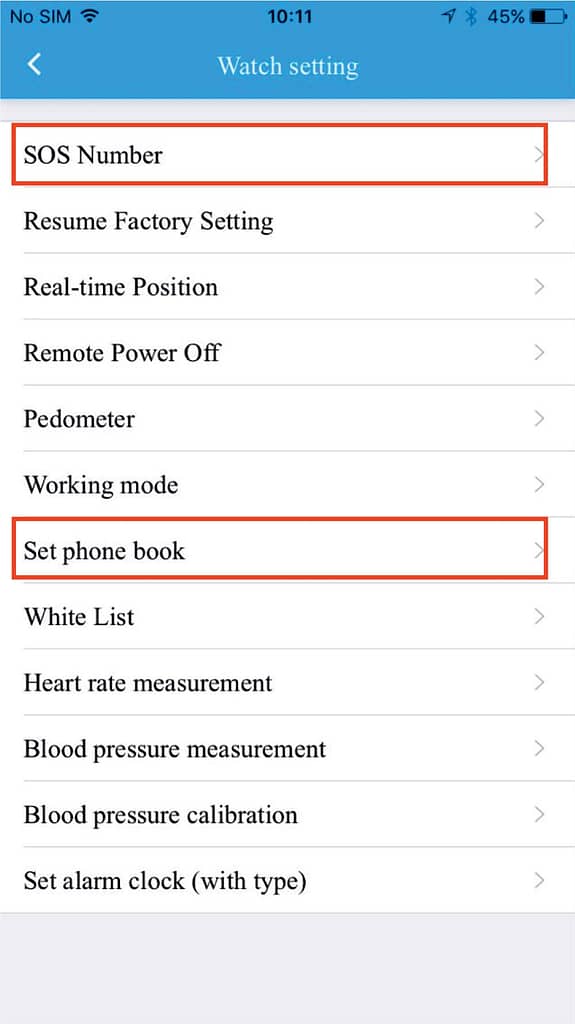It is important to know how to setup Elderly GPS Activity Smart Watch? We recommend you follow these guidelines to setup smart watch.
- Please check if the model number is correct and if accessories are complete or not.
- Please choose a SIM card which supports GSM/LTE.
- Power off the watch before installing the SIM card. We normally recommend One NZ, though all networks in New Zealand
- Please make sure that the SIM card is activated has data traffic and caller ID function prior to inserting sim card into the watch
- You need a smart phone to install mobile App.
Main Functions
This Elderly GPS Activity Smart Watch integrates GPS module, GSM data transmission module, audio parts, and physiological indicator sensors into one. It can do GPS positioning, heart rate & blood pressure test, phone call, task assignment, attendance management, personal emergency help, personal health characteristics and statistics, communicate with back-end server.
The main functions of this watch are:
Precise localization: guardian can obtain the wearer’s accurate location at any moment.
Emergency calling: users can call for help by pressing SOS button in case of emergency.
Fitness tracking: it can test heart rate, blood pressure, and steps.
Bi-directional calling: wearer can call his/her friends while the guardian can call the wearer at any time.
Safety Warning
- Do not attempt to repair it yourself. The modification of the product will affect its security.
- Avoid using the watch in the following environment: places with excessive temperature fluctuations, places with the temperature higher than 60°C or lower than 0°C, places with high pressure, dust or electrostatic interference, in wet environment, shower or swimming pools.
- Avoid touching with corrosive cleaning agents and chemicals. Please use a soft, dry cloth to clean the watch.
- When you are traveling on the airplane, please take care to place the watch in the baggage, and try not to place it in the handbag while going through the checkpoint. The manufacturer is not responsible for the damage caused by such radiation.
Elderly GPS Activity Smart Watch Details
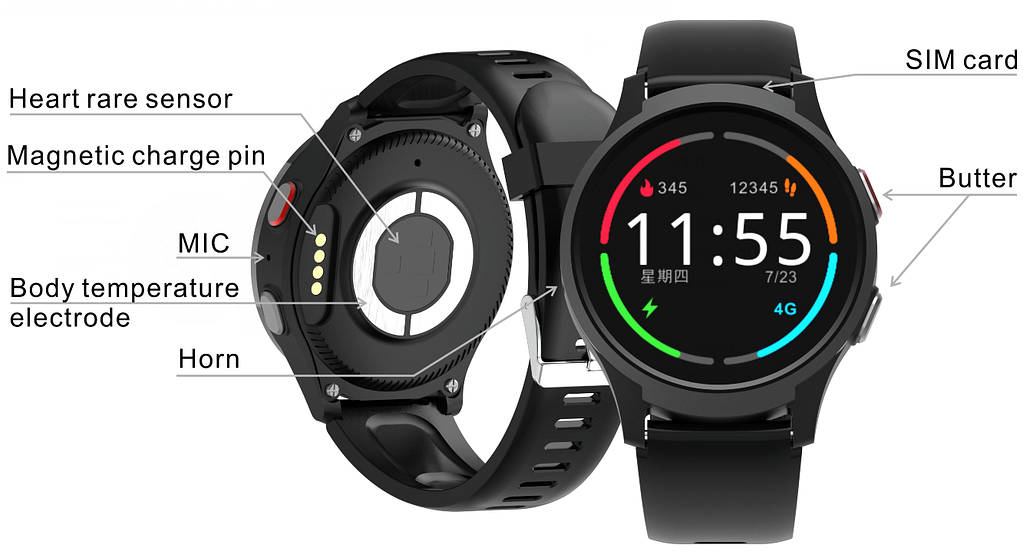
Mic: Do not cover it when calling.
Horn: listen to call
Red-key: SOS button. Press the button for 3 seconds to dial out an emergency number in case of emergency
Black-key: Long-press it will power on/ power off
Press once will back to main clock
Magnetic charging pin: Connect the watch with power input to charge it.
Heart rate sensor: To detect heart rate and blood pressure.
SIM card: The place to insert a nano SIM card.
How to Use the Main Button
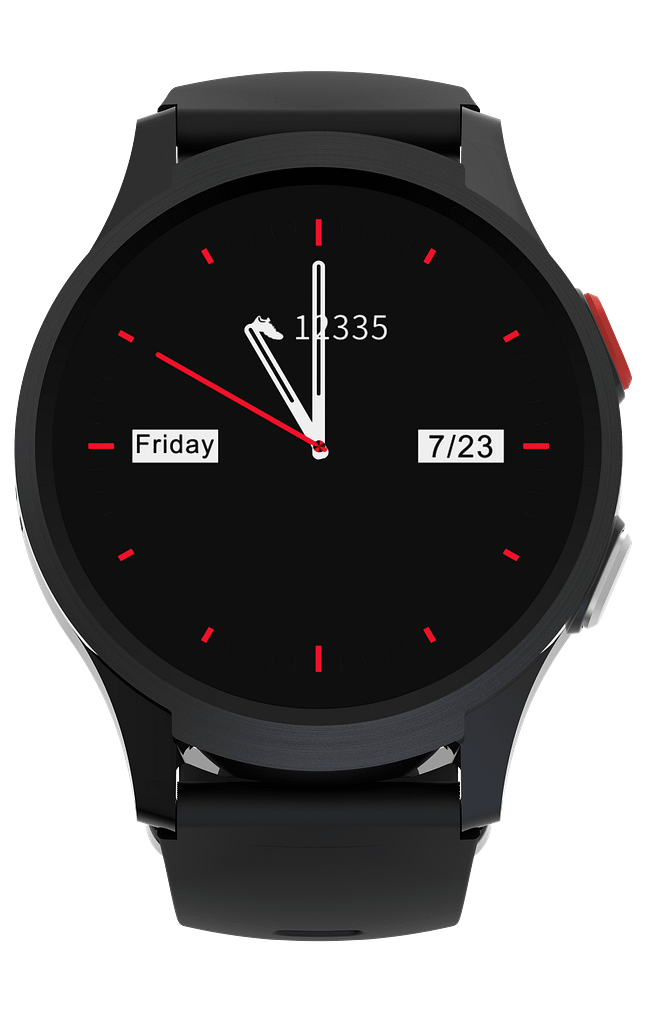 |
Power on: Long press the main button to power on the device. Power off: Press the main button in standby mode to enter into power off interface, and then long press the main button to power it off. Voice chat: In standby mode, press the main button twice to enter into voice chat interface, then long press the main button to record chat message. |
SOS: Long press the main key for SOS calling, the device will call preset SOS numbers one by one.
Heart rate/blood press: Press the main button once in standby mode to enter into heart rate/blood pressure function.
Dial: Press the main button three times to enter into phonebook, and then press the main button again to find the right contact, long press to confirm the call.
SIM Card Operation
Plug-in SIM card: Open the rear cover of the watch and place SIM card into the slot as per the direction shown in the slot and find the golden contact, finally put on the rear cover. Please make sure that the device is off when installing SIM card. After plugged-in SIM card, wait for one minute to see if the GSM/LTE signal is shown on the display screen.

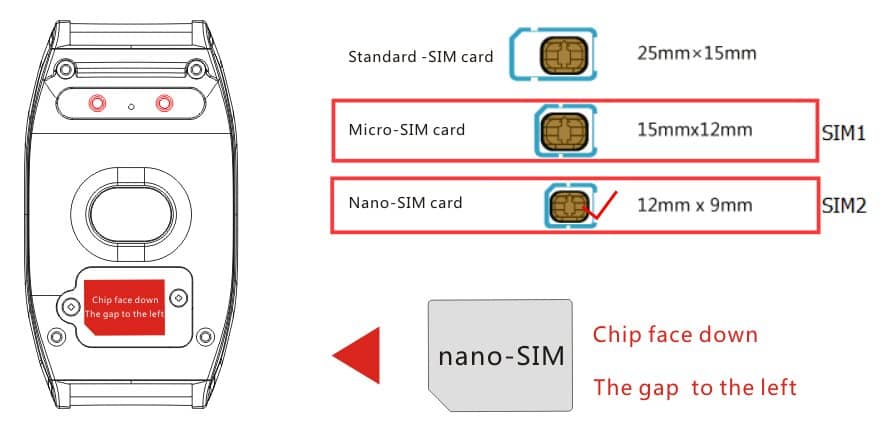
z
1) If the device time is synchronized with the current time.
2) If you can call the watch with your phone.
If any problem, please check contact us for troubleshooting.
AI CARE App Installation
After the watch is activated with SIM card, please install the watch APP on your mobile phone before using the watch.
1) Scan below QR code, or search “ai care” on GooglePlay or iOS store to download the watch APP.

2) After App installation, please create a new account and enter basic information like user name, password, mail box, etc. when prompted, and then you’ll get into the sign in interface to enter the phone number and password that you have entered while registering, and finally press “sign in” to enter.
3) If it’s the first time you login the account, you will be requested to bind the watch and the App with the device’s IMEI code.
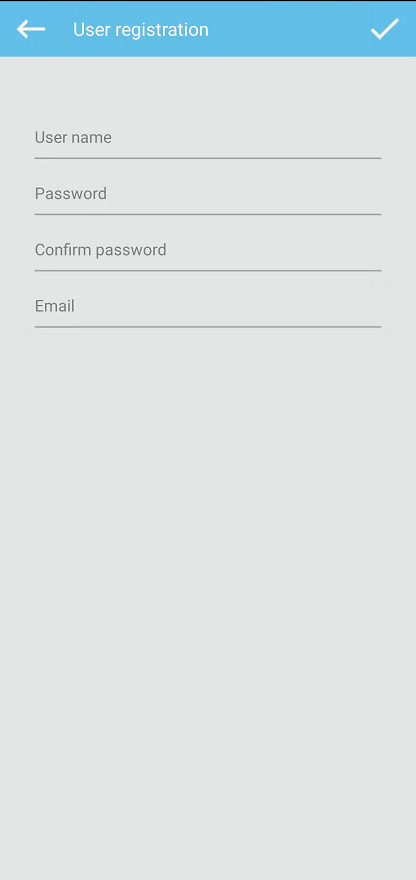
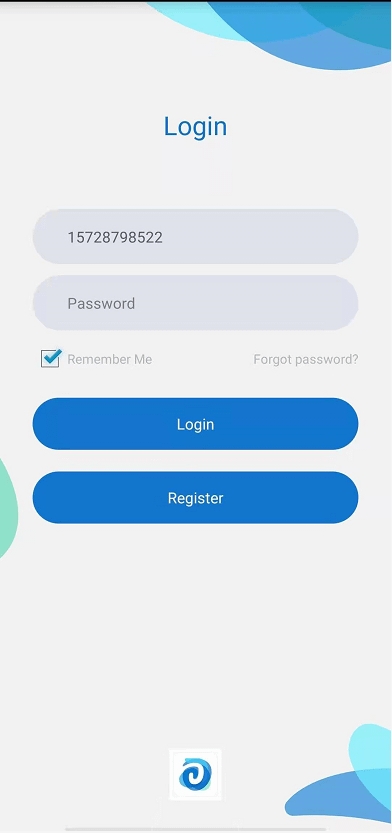
4) Enter into device “User information”, and input the requested information, such as avatar, nickname, birthday, height, weight, etc.
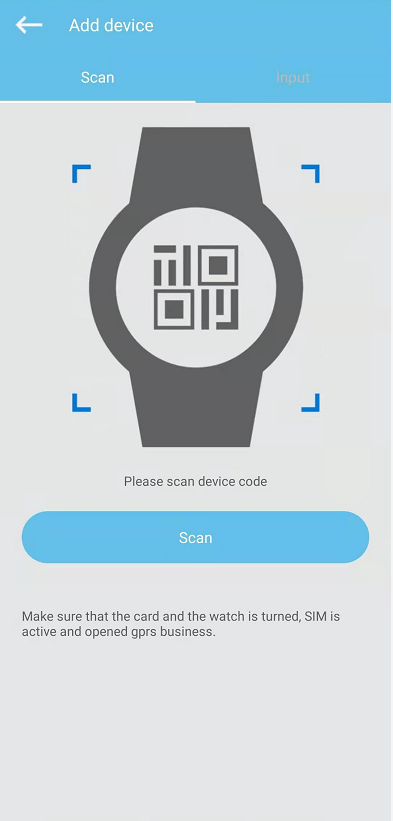
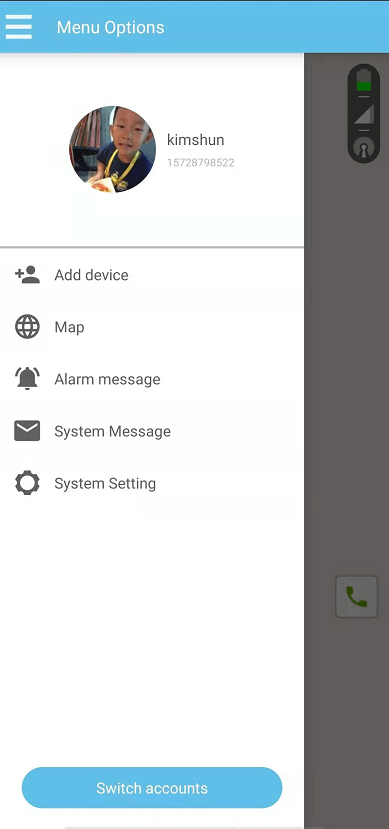
2-Way Call
SOS Call
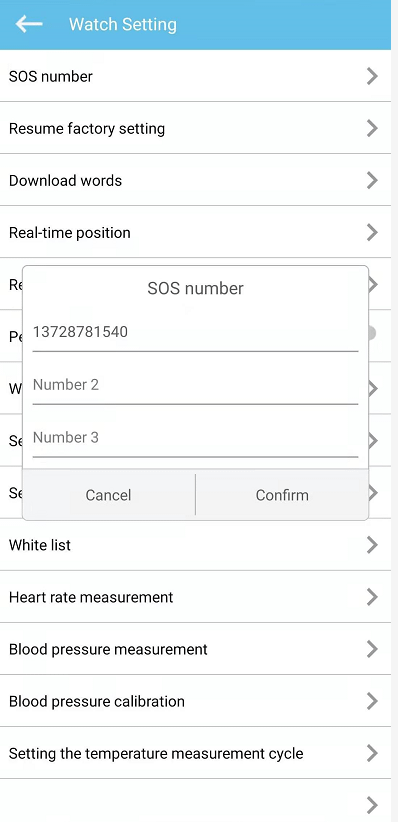 |
App main page – More – Watch Setting – SOS Number, input maximum 3 numbers and confirm setting to synchronize to the watch. Press the watch main button over 3 seconds, it will call the SOS numbers and push information to the backend server. The device can only call the emergency numbers and friends number that you have set in the App. |
GPS Positioning
On the App “Home Page”, press “Location” to enter into sitemap and check device location.
There are 3 types of working modes:
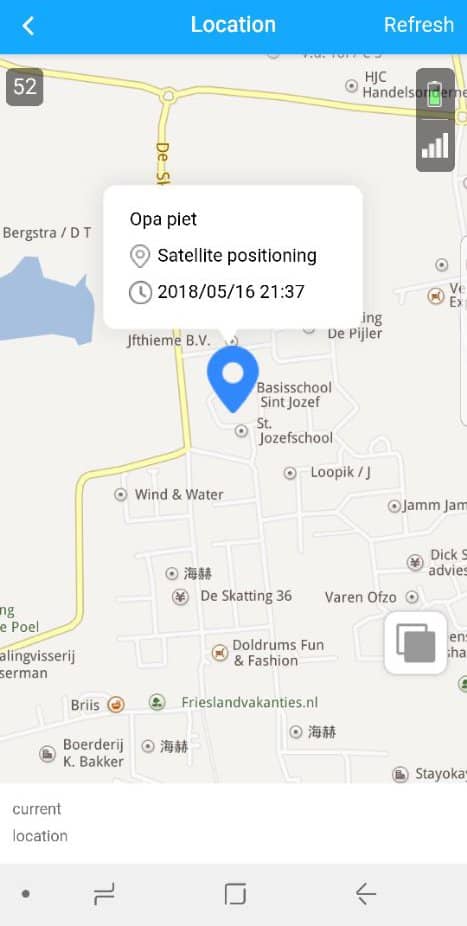 |
1. Default mode, the watch opens Wifi + LBS, sends position to server every 15 minutes. 2. Emergency mode, the watch opens GPS + Wifi + LBS, sends position to server every minute. 3. Energy saving mode, the watch opens Wife + LBS, sends position to server every 60 minutes. Note: There might be position deviation or App update failure due to signal weakness sometimes. |
Pedometer
On the main page of the watch, the 5 digits number between signal and battery capacity bar is the step number. It is cleared everyday at 0:00. You can also check more detailed sports information such as steps, distance, calorie, etc in App.
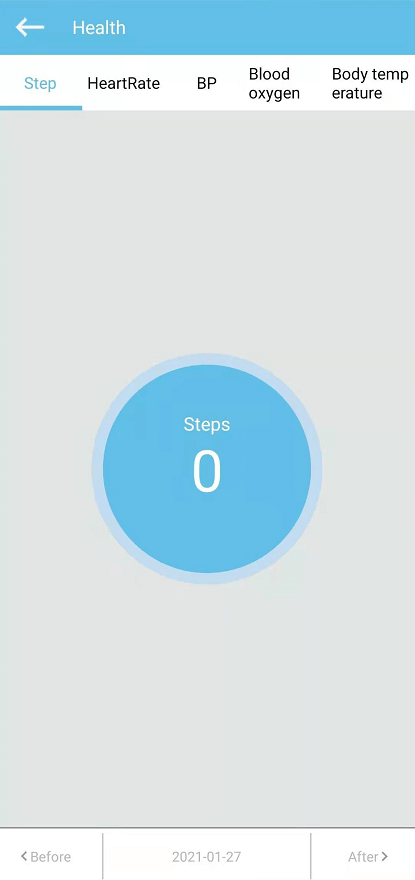
Blood Pressure /Heart Rate Test
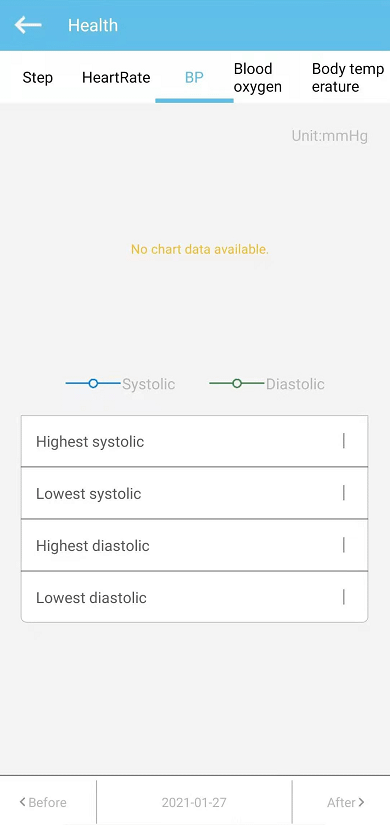 |
There are 3 ways to test blood pressure and heart rate: 1) Every 7:00am and 7:00pm, the device automatically test wearer’s blood pressure and heart rate, store it automatically. 2) Test from the device side, and the test result will be uploaded to the server 3) Set test blood pressure and heart rate command from setting menu. |
The main reason for blood pressure/heart rate test failure is:
1) Not calibrated or unsuccessful calibration of blood pressure.
2) You need to keep quite when you do the test.
Voice Chat
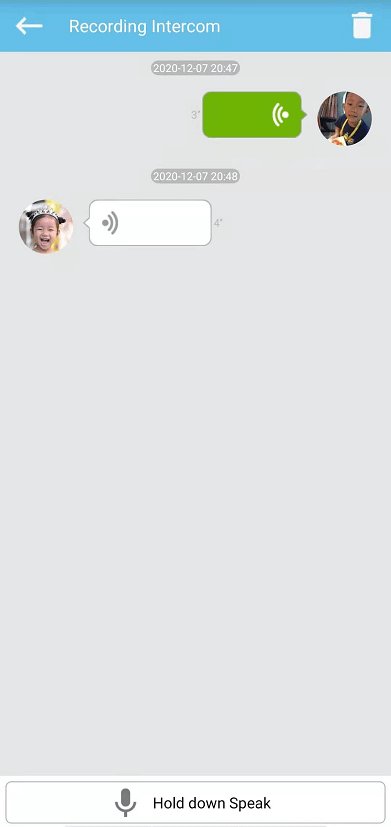 |
You can send voice chat from the App to the device. Or, send voice message from the device to App: Press the main button to enter into voice chat interface. Long press the main button, when you see recording symbol, start voice recording, and then press the main button again to send out the voice message. |
Security Fence
In Electronic Fence interface, you can set security fence area. Choose its size, and also delete a security fence which you have set previously.
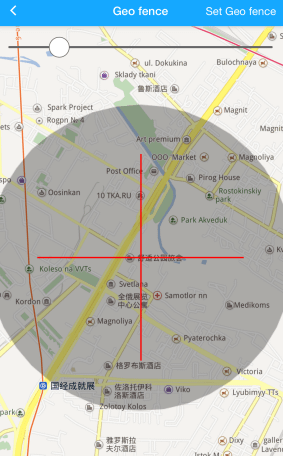 |  |
Trajectory History
In Historical Playback interface, you can check the latest trajectory history, with or without LBS/WiFi upon your choice.
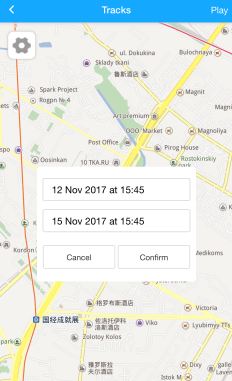 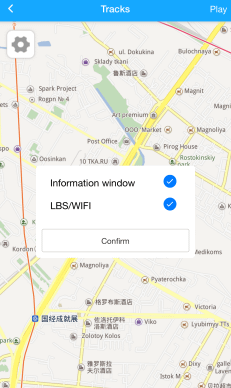 |
Other Functions
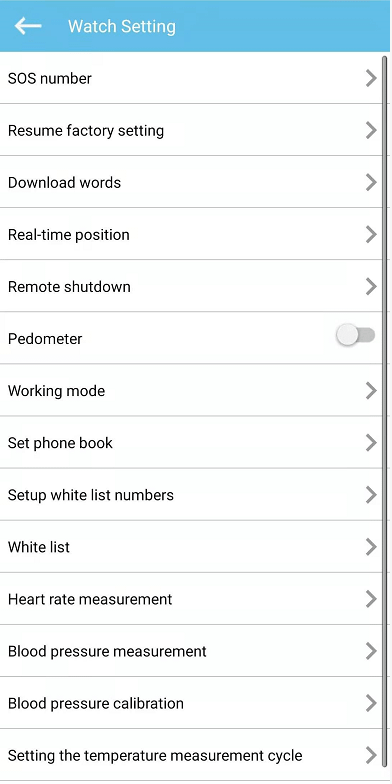 |
There are other functions like electronic fence, history trajectory, watch setting, alert message, guardian list, step threshold setting, calorie threshold setting, heart rate threshold setting, and blood pressure threshold setting. |
How to setup APN
Setting up the Access Point Name (APN) on your smartwatch or trackers is crucial for ensuring a seamless and uninterrupted mobile data connection. APN acts as a gateway between your smartwatch and the mobile network, allowing you to access the internet, send messages, and make calls.
Here are a few reasons why setting up APN on your smartwatch or tracker is essential:
- Messaging and Calling: APN enables you to send and receive text messages, multimedia messages, and make calls directly from your smartwatch. Whether you need to stay in touch with loved ones or communicate with colleagues, setting up APN ensures you can do so without relying on your smartphone.
- Tracking App Functions: The smartwatch tracking apps require an active internet connection to function correctly. By setting up APN, you can access the full functionality of the tracking app, like se tracker, ai-care
- Notifications: Smartwatches are designed to keep you updated with important notifications, such as incoming calls, text messages, calendar reminders, and social media alerts. Setting up APN ensures that you receive these notifications in real-time, without any delay.
- Phone Capability: One of the significant advantages of a smartwatch is its ability to function independently from your smartphone. By setting up APN, the smartwatch acts as a standalone device, enabling you to stay connected.
- Emergency Situations: In case of emergencies, having APN set up on your smartwatch allows you to make emergency calls and seek assistance when needed.
As you can see, setting up APN on your smartwatch is crucial for ensuring a smooth and comprehensive mobile experience. It enables you to stay connected, access essential functions, and enjoy the full capabilities of your smartwatch
- Ensure the 4G SIM Card meet the following:
- Prepaid GSM sim
- Support SMS and
- NO pin code, no password, no voice mail
- Support read call in ID
- Have Important!
- If “Not Enabled “or “Offline Device” is shown in the APP map, please make the following
- After you insert SIM Card inside the Smart Watch or Tracker, turn it on, then make a call to the Smart Watch or Tracker to check whether it is receiving your service provider network.
- If not, please consider using another network provider, as you may not have network coverage in your area.
- If yes with the sound of ring tone, then it means the Smart Watch or Tracker is fully connected to the SIM
- Send SMS command to the Smart Watch or Tracker simcard Please Type the following text message and send. Leave no spaces:
pw,123456,ts#
- Check the reply: Check whether the ID and IMEI number of reply from SMS command are totally the same as the sticker at the back of the GPS tracker or Smart watch. If not let us know and send images of the text and the
- Typical response is like below but varies slightly from each model of Smart Watch of Tracker.
- If the received text message from the tracker is:
NET: NO (100),
Then it means the APN setting is incorrect. NET:NO means it doesn’t have network, “OK” means network is OK and available.
The number of 100 means reference value of signal (e.g.: NET:OK(72).
Or in some smart watch models, APN:,: Then it means the APN setting requires to be set.
In this case, if it still shows “Not Enabled” or “Device Offline” in the APP, you need to make the following set-up of the APN of the simcard.
- Card inside the GPS Tracker:
- APN setting format:
pw,123456,apn,apn content,apn user,apn password,plmn code#
- All network providers have different APN settings
Note: If there are no apn user, apn password and plmn code, just ignore.
For example, 2Degrees APN is internet, and both username and APN password are empty and plnm code is 53024
The correct APN setting to send SMS text to the tracker number
pw,123456,apn,internet,,,53024#
4; After APN is set well, please take the Smart Watch or Tracker outside where there is potentially good network signal to test.
You can re-check the settings by sending the text to confirm changes.
pw,123456,ts#
Other network APNs can be checked from the why is my device offline article
Please Note
There will be continuous upgrades and updates to this product, thus the content will be different with the final operating steps which are subject to change without prior notice.